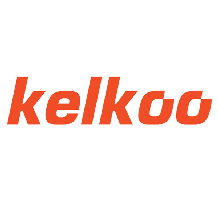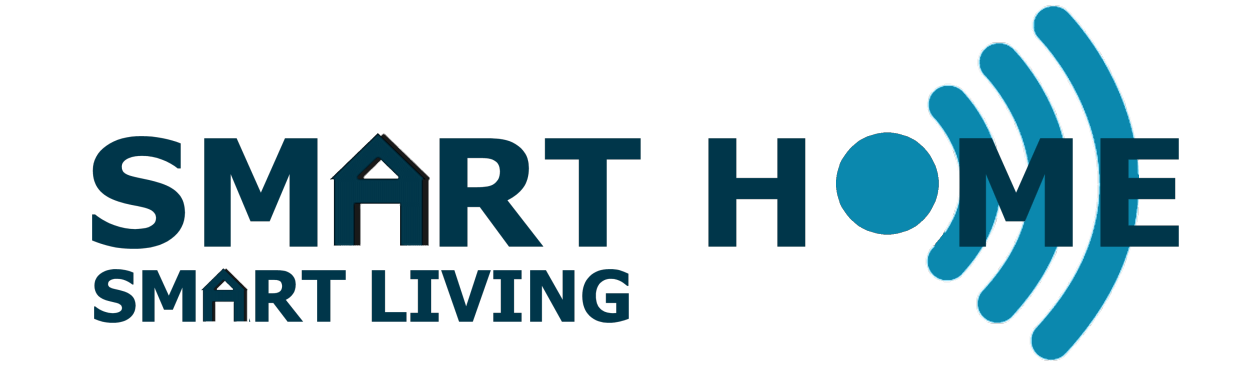How to Use NFC Tag to Trigger SONOFF Smart Home Devices?
As the online payment ecosystems surge around the world, NFC has seen an increase in uptake as a new means of payment. Simultaneously, in the smart home market, the prevalence of smart devices has increasingly soared over the past few years, and the smart control of smart devices has been not limited to App remote, and Alexa or Google Home voice control. Simply put, a seamless interoperability and user experience for connected living need more efficient smart home solution to transmit data and trigger events. For example, NFC control. In this article, we’ll answer the following queries surrounding NFC:
![]() What’s NFC Technology?
What’s NFC Technology?
![]() How does the NFC tag work?
How does the NFC tag work?
![]() How to Set up NFC Tag to Trigger SONOFF Smart Home Devices?
How to Set up NFC Tag to Trigger SONOFF Smart Home Devices?
![]() How to share the scene to make it triggered by more users?
How to share the scene to make it triggered by more users?
What’s NFC technology?
Before getting down to NFC, you can think back to whether you ever used a key card to access a hotel room or office building? That’s right, you have been familiar with how NFC works! Mobile wallets like Apple Pay, Samsung Pay, Android Pay are simultaneously powered by the NFC technology.
NFC stands for Near Field Communication. It’s a short-range wireless communication way for your smartphone to interact with something or devices in close proximity, which typically operates a frequency of 13.56MHz within a distance of about 4cm or less to initiate the connection between compatible devices. NFC evolved from radio frequency identification (RFID) technology. It requires at least one transmitting device and another to receive the signal.
Simultaneously, you may also want to know about the NFC tag here. NFC tags are embedded as a smart chip in a physical device, which doesn’t entail any wires or even physical contact. When you place your smartphone next to the NFC tag, the stored data on the tag is wirelessly transmitted to the reader to trigger the event.
How does the NFC tag work?
As mentioned above, NFC is an established standard of wireless communication and transmits and receives data via radio waves. This means the passive device, such as a sticker or card, with no need for a power supply of its own that can transmit the data when an active device gets close to it.
The active device with NFC is commonly a smartphone. Here are three main operation modes:
— Reader/Writer mode: Read/write data stored on NFC tags and stickers embedded in access cards or key fobs.
— Card emulation mode: make the NFC device act as a smart card to allow you to access the building or make payment.
— Peer-to-peer mode: communicate with other NFC devices to exchange data.
How to Set up NFC Tag to Trigger SONOFF Smart Home Devices?
NFC technology significantly simplifies access control with an easier and more flexible solution. NFC technology has the almost same function in most applications that allows data to be transmitted safely at a short distance. This part will cover how to set up an NFC tag to trigger automation in SONOFF smart devices.
Here are the preparations you could need to make:
NFC card *1
NFC Tool *1
Smartphone *2
BASICR3 DIY smart switch*1
S26R2 ZigBee plug
Ordinary LED bulb *2
Attention:
1. To use an NFC tag, make sure your eWeLink App is V4.19.0 or above in Android and iOS.
2. The Home Sharing (Scene Sharing) requires 2 smartphones with same system.
3. It’s recommended to use an NFC card with over 200 Bytes.
The scene to be triggered:
Use a smartphone with an NFC feature to trigger the light on through an NFC tag.
1. Download an NFC tool. Open the tool to add a tag.
2. Here we write a tag called BASICR3 for the scene that will be created.
3. Select “Write / 14 Bytes” in WRITE.
4. Approach your smartphone to the NFC card. You will see a prompt of “Write complete!” on the screen after the “Tag” is successfully written.
5. Launch eWeLink App. Go to “Profile”, enable “NFC” button in “Pilot Features”.
6. Access “Scene”. Tap “Add” and select “NFC” as the trigger.
7. Approach your smartphone to the NFC tag. You will see a prompt of “Written successfully” on the screen after the “Tag” is successfully written, tap “Done”.
8. Proceed to tap “Add” in Smart Device as the Action that “BASICR3 is turned on” and “S26R2 smart plug is turned off”. Tap “Save”.
9. Now you can use the NFC tag to trigger the light connected with BASICR3 on and the light connected with S26R2 ZigBee Plug off simultaneously.
How to share the scene to make it triggered by more users?
Yes, NFC control is sharable in eWeLink App, so you can invite your family to trigger the device or events that you have created. That’s extremely convenient to use in your home.
1. Find “home” in eWeLink App homepage.
2. Access “Manage Homes”.
3. Tap “Invite home member”.
4. Select “Share with eWeLink user”.
5. Enter the user’s eWeLink account and the name you want to share.
6. Tap “Save”. Now the shared user can also trigger the scene with you together.